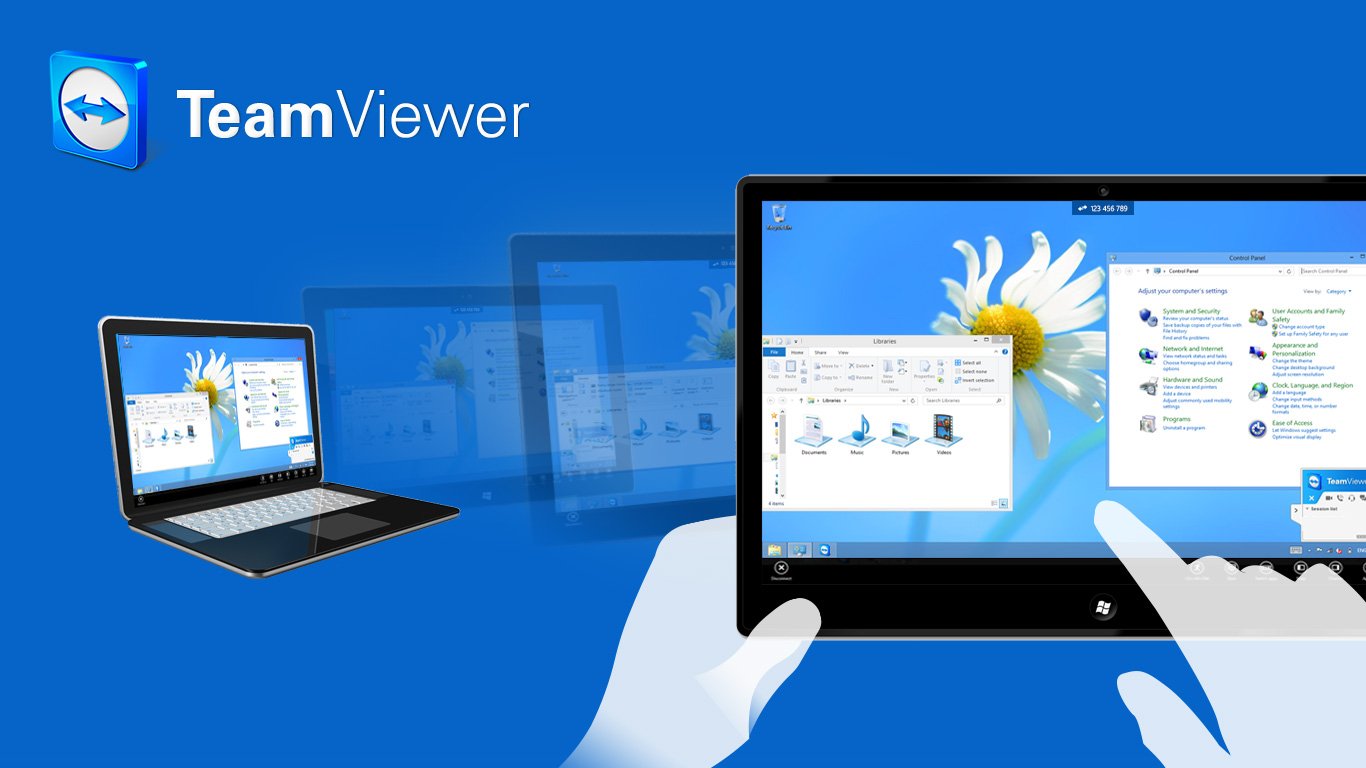Ever been in a situation where you’ve given someone access to your device through TeamViewer, only to realize later that you don’t need the session anymore—or worse, you forgot to disconnect? It’s a common occurrence in remote troubleshooting and collaboration. While TeamViewer is an incredibly convenient tool for remote access and support, managing and ending a session securely is just as important as starting one.
Imagine this: you’re done sharing your screen, but you’re unsure how to end the session. Does it feel like a daunting task? Worry not! In this guide, we’ll walk you through how to disconnect from a TeamViewer session from the connected side, ensuring your privacy and security. Plus, we’ll sprinkle in some interesting facts about TeamViewer and remote access technology to keep things lively.
What Is TeamViewer and Why Is It Popular?
TeamViewer is a widely used remote desktop software that allows users to access and control computers or devices remotely. Whether you’re troubleshooting a family member’s computer, collaborating with a colleague, or managing a client’s server, TeamViewer makes it seamless.
Interesting Facts About TeamViewer
- Global Popularity: TeamViewer boasts over 2.5 billion devices connected since its launch, with around 45 million active devices at any given moment.
- Cross-Platform Functionality: TeamViewer works across various operating systems, including Windows, macOS, Linux, Android, and iOS, making it a versatile tool for IT professionals and general users alike.
- High Security: The software uses end-to-end encryption and two-factor authentication to protect sessions from unauthorized access.
Why It’s Important to Disconnect a TeamViewer Session
When using TeamViewer, leaving a session open unnecessarily can lead to potential risks, such as unauthorized access to your system. Even though TeamViewer sessions are secure, it’s good practice to end them as soon as you’re done. Here’s why:
- Privacy Protection: Prevent accidental screen sharing or file transfers.
- Resource Management: Free up system resources that TeamViewer might be using.
- Security Measures: Ensure no lingering access for connected users.
How to Disconnect from a TeamViewer Session
Disconnecting a Session from the Connected Side
If you’re the user who is currently connected and controlling another device, follow these steps:
- Locate the Toolbar:
When you’re connected to a remote session, a toolbar appears at the top of your screen. This is your control center for the session. - Click the “Close” Button:
On the toolbar, locate the “X” icon, typically on the far-right corner. Clicking this will immediately end the session. - Confirm the Disconnection:
A prompt might appear asking you to confirm. Click “Yes” or “OK” to finalize the disconnection. - Check the Connection Status:
Ensure the connection is fully terminated by checking the TeamViewer interface. It should no longer display “Connected” or show active sessions.
Disconnecting from the Remote Side
If you’re on the device being accessed (the remote side), here’s what you need to do:
- Open the TeamViewer Interface:
On your device, open TeamViewer to access session details. - Terminate the Session:
Look for the active session details and click “End” or “Disconnect” to stop the connection. - Optional: Disable Remote Access:
If you want to ensure the user can’t reconnect, temporarily disable TeamViewer or log out of your account.
Recent Data on Remote Access Software Usage
- Market Growth: The global remote desktop software market was valued at $2.45 billion in 2021 and is expected to grow at a compound annual growth rate (CAGR) of 15.8% from 2022 to 2030.
- Post-Pandemic Boom: With the rise of hybrid work models, tools like TeamViewer have seen increased adoption, especially in industries like IT, education, and healthcare.
- Cybersecurity Concerns: A 2023 study revealed that nearly 60% of organizations use remote access tools, but 30% of them report concerns about security and mismanagement of sessions.

Additional Tips for Securely Managing TeamViewer Sessions
- Set Up Two-Factor Authentication (2FA):
Always enable 2FA for added security. This ensures that only authorized users can initiate or accept connections. - Use Strong Passwords:
Avoid using simple or default passwords for TeamViewer access. A strong password adds an extra layer of security. - Update TeamViewer Regularly:
Software updates often include critical security patches. Keep TeamViewer updated to minimize vulnerabilities. - Monitor Active Sessions:
Regularly check the “Connections” tab in TeamViewer to see if there are any active or unauthorized sessions.
How to Automate Session Disconnection
If you often forget to disconnect sessions, you can automate the process. Here’s how:
- Set Session Timeout:
In TeamViewer settings, configure a session timeout to automatically disconnect after a specified duration of inactivity. - Enable One-Time Access:
Use the “One-Time Access” option, so the session expires immediately after the current use. - Schedule a Task:
For advanced users, use a task scheduler to terminate TeamViewer processes at specific times.
Why Proactively Disconnect Sessions Matters
Being proactive about disconnecting from TeamViewer sessions isn’t just about security; it’s about maintaining good digital hygiene. Here are some benefits:
- Peace of Mind: Knowing no one can access your system after a session ends.
- Reduced Risk of Errors: Minimizing the chances of unintentional file edits or screen viewing.
- Optimized Performance: Freeing up bandwidth and system resources for other tasks.
Common Mistakes to Avoid
When managing TeamViewer sessions, users often make the following mistakes:
- Forgetting to log out of their account on shared devices.
- Leaving TeamViewer running in the background without supervision.
- Not setting session permissions, allowing unintended access.
Avoid these pitfalls to ensure a smooth and secure experience.
Conclusion
Disconnecting from a TeamViewer session from the connected side is a simple but crucial step in using remote access tools responsibly. By following the steps outlined in this guide and adopting best practices for session management, you can ensure your privacy and security are always protected.
As remote work and digital collaboration continue to rise, understanding how to use tools like TeamViewer effectively becomes essential. So, next time you’re done with a session, remember to disconnect—it’s easy, quick, and absolutely necessary!